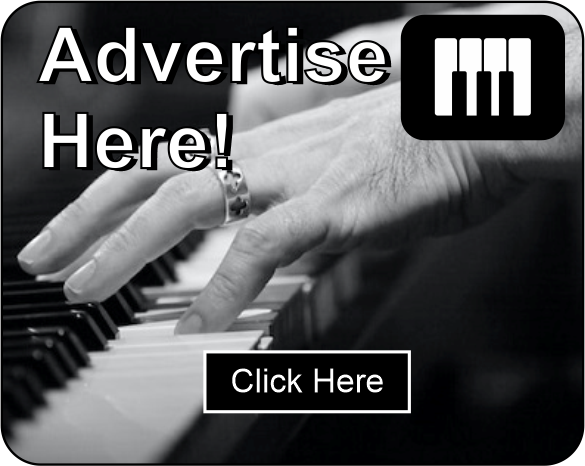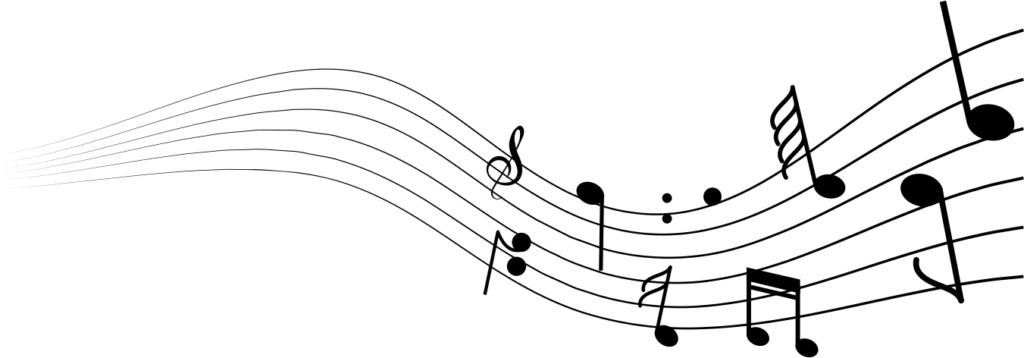As a piano player, you know the joy of creating your music. But what if you want to share your tunes with friends or collaborate with other musicians?
One of the easiest ways to do that is to record your keyboard on your computer. Keyboard recording allows you to save compositions, share music with friends, or create a professional album.
You can also enhance your recordings with added effects, tracks, and other editing tools.
However, recording can be intimidating if you are new to Yamaha keyboards. How do you connect your keyboard to your computer? Which software do you need? What settings should you use?
In this post, I'll answer these questions and give you a step-by-step guide explaining how to record your Yamaha keyboard on your computer. Also, you'll be able to transfer files and record music from the keyboard on your computer.
So, keep reading!
The Difference Between MIDI And Audio
MIDI and audio are the two main ways to record from a keyboard.
If you are a musician and plan to record, it's essential to understand the differences between audio and MIDI formats. Which one do you need? And what purpose does it serve?
The main difference between audio and MIDI data is that audio contains information about sound, like frequencies and amplitude, while MIDI doesn't.
Instead, MIDI contains information about the MIDI messages generated by your electronic musical instrument when you're playing it.
Thus, when you record an audio track, you're recording sound. In contrast, recording MIDI tracks means you're recording MIDI data.
In this section, we'll talk about MIDI and Audio in more detail and how they work.
MIDI Overview
So what exactly is MIDI? MIDI stands for Musical Instrument Digital Interface. It is a protocol invented in the 1980s that allows computers and electronic musical instruments to communicate with each other.
When you play a key, a sustain pedal, or use any other controller your instrument has, it sends MIDI messages to your computer telling it which key was pressed, how hard it was pressed, and how long it was pressed. All these messages are recorded as a MIDI file.
When you play back the MIDI file from your host program or another MIDI player, the computer sends these MIDI messages back to the keyboard. This tells the keyboard what and how to play.
MIDI files are basically instructions for the computer to tell your instrument how to play sounds. You can also store information like the change of a program. This allows you to change the sound program that your device uses at any time.
One of the best features of the MIDI format is that it is easy and convenient to edit after recording.
For example, if you play a wrong note, you can correct, change, or replay it by opening a MIDI editor window in your program.
You can also make changes like adding a sustain pedal or adjusting the tempo. You can even modify intervals or chords in a composition without having to re-record the entire piece.
Furthermore, if you don't like the sound of your budget instrument but have a friend with a better one, you can take your MIDI file to him and ask him to play it back.
Another benefit of using the MIDI format is that you can use different channels for different instruments and parts of your arrangement.
It supports up to 16 channels. You can assign separate instruments to each so that you can record and play them simultaneously.
It's like having an orchestra or jazz band at your fingertips!
In other words, MIDI files are like music scores that are written for conductors and orchestras. These files are also helpful for music notation software and are easy to edit.
However, MIDI files do not contain sound information, but they have instructions on generating sound using an electronic or virtual instrument. This means that your MIDI track might sound different from computer to computer or from one digital piano to another.
You need an audio recording to ensure your music sounds exactly as you played or composed it.
Note: MIDI tracks take up less space than audio files.
Audio Overview
Thanks to advancements in sound technology, you no longer need tape machines and magnetic tapes to store audio recordings. Instead, you can store audio in digital files on compact hard drives or virtual cloud storage.
But before you record your performance in your chosen Digital Audio Workstation program (DAW), you must convert the analog audio signal into a digital one. This process is called analog-to-digital (AD) conversion and requires a converter, such as a computer audio interface or a digital recorder.
So, what's the difference between analog and digital audio signals?
Analog audio signals are continuous waves of sound that are captured by a microphone or pickup and converted into electronic signals. This is how acoustic instruments are recorded. Electronic devices can also generate analog signals directly.
Digital audio signals, on the other hand, are represented by a series of discrete numbers, which are stored and transmitted as digital data. Digitizing an analog signal involves converting the continuous wave into a series of binary numbers that electronic devices can easily store and process.
You need a digital-to-analog (DA) converter to listen to digital audio recordings that decodes the audio files back into electronic signals. So you can listen to digital recordings through speakers.
The great thing about digital audio recordings is that you can easily edit and manipulate them with audio editing software. This means you can correct pitch, add effects like reverb, and even insert audience applause to your recordings.
In essence, recording audio is all about capturing and replaying sound precisely as it was at the moment of recording. With digital audio technology, you can do all that while enjoying the added benefits of more accessible storage and editing.
We’ve talked about MIDI and audio format. Now, we'll see how to connect a Yamaha piano keyboard to a computer!
How To Connect Yamaha Keyboard To A Computer
Depending on the model, your Yamaha keyboard may have different USB ports. You are likely to find four types of audio-out ports on your keyboard. They are:
USB audio and MIDI: This type of port is capable of sending both audio and MIDI data, and you can connect these ports to your computer using a USB A-to-B cable.
USB MIDI Only: The USB MIDI port can send MIDI data to your keyboard but not audio data. Alternatively, you can connect it to your computer via a USB A-to-B cable.
MIDI Port: Some older digital keyboards do not have a USB port but, instead, have circular MIDI ports with five pins. If your Yamaha MIDI keyboard has this type of MIDI interface, you will need an audio interface with a MIDI in port to connect it to your computer.
Line-out/auxiliary: Some piano keyboards feature a line-out or auxiliary port, which you can connect to using a 1/4" audio cable. Alternatively, you can use the headphone port on the keyboard as a line-out port.
Once you have identified the type of port on your keyboard, you can connect your USB or MIDI cable to your computer. If you are using a USB A-to-B cable directly linked to your keyboard, connect the other end of the cable to a free USB interface on your computer.
If you are using a MIDI cable, connect it to the MIDI port and connect the audio interface to a USB A-to-B cable. If your Yamaha keyboard has an auxiliary port, you need to connect a 1/4" audio cable to the line-in port. To attach the audio interface, you can use a USB A-to-B cable.
If you do not have an audio interface, you can still connect your keyboard to your computer by connecting the cable to the keyboard's microphone port using an adapter (3.5mm).
Once you have connected your keyboard to the computer, please turn it on. Some Yamaha models may require you to put your piano keyboard into MIDI or PC mode to record midi data or transfer MIDI data.
How Can I Connect My Yamaha Keyboard To A Computer?
Yamaha keyboards are usually recorded via MIDI data. You'll need to download the latest MIDI drivers for your system (MAC or PC). Here, I’ll show you how to download the latest drivers for your Yamaha keyboard and connect it to windows.
To connect a Yamaha keyboard to your Windows, follow the below steps:
- First, visit the following link: USB Midi Driver for Win.
- Once you've done this, click the checkbox to agree to the license agreement.
- Now click on the purple button to download the required zip file.
- After you download the zip file, it will appear in your "downloads folder," from where you can extract the files.
- Next, open the "um3141x64" folder and run the "setup file" to connect your keyboard to your Windows.
- Once you've done this, select your keyboard in the sound settings. To select the keyboard in the sound settings, click the Windows Start menu>Settings>System>Sound. After that, click on the "Input" drop-down menu and select a keyboard or audio interface.
How Can I Connect My Yamaha Keyboard To A MAC?
To connect a Yamaha keyboard to your MAC, follow these steps:
- First, click the following link to download MIDI drivers on your MAC: USB Midi Driver for Mac.
- Next, click the checkbox that guarantees conformity to the software license agreement.
- Tap the purple button to download the zip file. And then extract it from wherever it downloads to on your Mac (usually the “Downloads” folder).
- Open the "cum132-2mx" file in the folder and then select your musical keyboard in the sound settings.
- To select your keyboard in the sound settings, click on the Apple icon, then select System Preferences, then Sound. After that, click the "Input" tab at the top and choose your keyboard or audio interface.
And that's it!
How To Record Yamaha Keyboard On Computer
Here's a step-by-step guide that explains how to record:
Step 1: Access your Digital Audio Workstation (DAW)
To start, you'll need to access your DAW. Some Yamaha models may have their own built-in DAW, but if not, you can download free trials of programs like Audacity or Reaper.
Step 2: Click "Track" and select "New MIDI" or "New Audio"
Once your DAW is open, click "Track" at the top of the menu bar. From there, you can select either "New MIDI Track" or "New Audio Track," depending on the type of recording you want to make.
Step 3: Start recording
Once you have set up your track, the recording process will begin. Your DAW will start recording the sound produced by your musical keyboard, which can be saved as an audio file. Remember that MIDI tracks will record the keys you press and the sound volume, but you'll need to use your DAW to adjust the tone.
Step 4: Stop recording when you're done
Once you've recorded your song, click the stop button to end the recording process.
That's it! With these simple steps, you can easily record as many songs as you want on your computer using your Yamaha keyboard.
How do I transfer files from a Yamaha Keyboard to my computer?
You can transfer files via a USB cable or disk depending on your Yamaha model. Simply connect the cable or disk to the port on your Yamaha keyboard and download the files onto your computer.
Once downloaded, create a folder and save the files in it. After that, you can disconnect the Yamaha keyboard and access these files whenever you want.
Additionally, you can download "Audacity" for free and plug in your headphones to a ¼ inch jack. You must get a 1/4 to 1/8 adapter for the keyboard and plug it into the back of your computer. Start Audacity", play the keyboard, and don't forget to click the record button to start the recording process.
After you have finished recording the music, stop the recording and save the file. You can then listen to the recording at any time.
Conclusion
Hopefully, this detailed guide has helped you connect your Yamaha keyboard to a computer and record music easily.
Recording your Yamaha keyboard on your computer is a fantastic way to capture and share your musical creativity with the world. Before recording, you must connect your keyboard or digital piano to your computer.
With the right equipment and software, you can easily connect your keyboard to your computer and start recording high-quality audio quickly. They include an audio interface, MIDI, or a USB connection.
The steps above will help you establish this connection and record your keyboard successfully.
Related Topics
- How To Ship A Keyboard Piano?
- Yamaha YPG-235 76 Key Portable Grand Piano Review
- Yamaha Piano For Beginners
Harlan Kilstein began playing piano during covid with no piano background at all. He taught himself how to play learning what to do and what not to do.
Today he's an advanced intermediate player and can help you grow in your skills because he learned all this on his own.